View Shows
Click the “View Shows” button on the home page ribbon and choose Show Details or Show List to display your Shows in one of two ways.
The Show List page displays a list of shows in columns and rows much like a spreadsheet. Each column can be sorted and filtered.
The Show Details page is divided into two parts. The upper part displays information for that show. The bottom part (Trials Datasheet) displays the trials that are a part of that show.
The first column on the Trials Datasheet is the Trial ID which is a unique Identifier automatically assigned by the system when the trial is created. This ID is a hyperlink and clicking on it will open the Trials page with that trial displayed. When navigating to a trial in this manner the open and closed filter mentioned below is disabled.
The logo on the right will be your club logo which is set on the Clubs page.
The page is initially filtered to display only Open Shows. Change the shows displayed by selecting one of the three radio buttons to display open shows, closed shows or both.
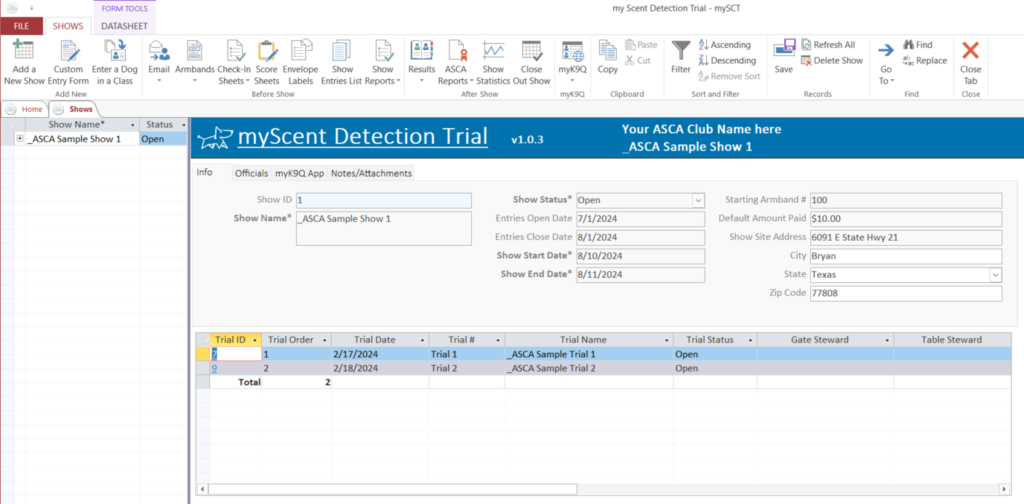
Add a New Show – This will add a new show to mySCT .
Custom Entry Form – This will create a custom entry form for this show which will only display the elements and classes you are offering. This option leaves the Dog and owner information blank, so it can be printed and completed by the owner. The email invitation option pre-fills the dog and owner information for exhibitors that are already in your database.
Enter a Dog in a Class – This will open the screen which allows you to enter a Dog in an available Class for this show.
Entries are made by selecting the Dog from the drop down list. This list contains 6 pieces of information which can be used to find the correct dog. It can be sorted by any of these pieces of information by selecting the appropriate radio button. When a ssearch by is selected it will become the first column in the drop down list. When a dog is selected their information will be shown in the gray boxes. This lets you know which dog you are working on.
You can type in the dropdown box to search for a dog. In the example below the drop down list is sorted by Call Name and typing the letter B will highlight the first dog with a Call Name that begins with B.
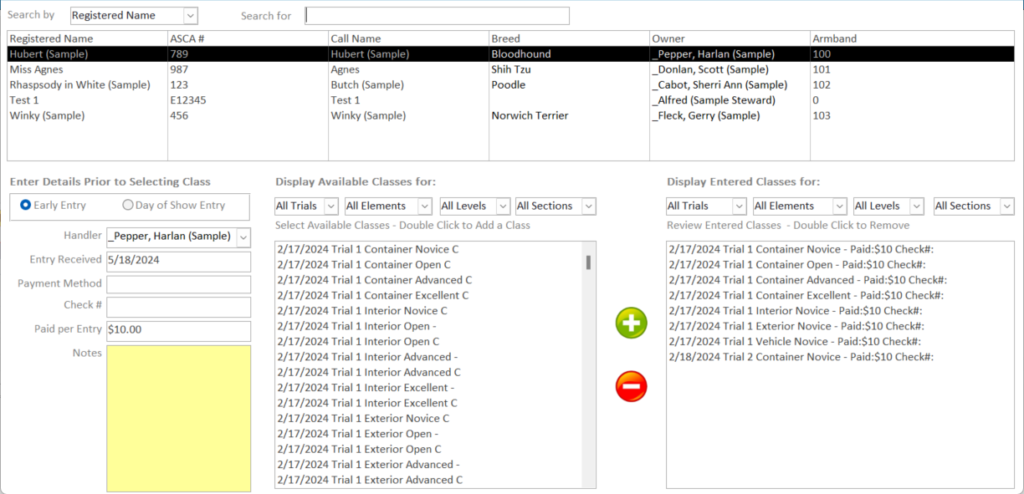
Armband numbers are assigned automatically for each Show starting with the number specified when creating the show when they are entered in the first Class. Exhibitors who have not yet been entered in a Class will have Armband number of zero.
All available Classes for this show are listed in the left list box. Available meaning Classes that are not closed out and the dog is not already entered in.
Double click or highlight and click the green plus sign to enter the selected dog in the Class. The Class will move from the available Classes to the Entered Classes in the list box on the right.
Double click or highlight and click the Red minus sign to remove a dog from a class, for example, because of a mistake or a move up.
Select Day of Show if this is a Day of Show entry prior to entering the dog in the Class.
Entry received defaults to today’s date, but can be changed.
The dollar amount paid per class is taken from what was entered when creating the Show. This can also be modified per entry.
You can also record the check #
o Import Online Entries
· If you have your own online form that collects entries you can use the import button (from the home tab) to either import the dogs and owners info, or dogs, owners and classes entered. If you are importing the classes as well, you must have the trial set up before doing the import.
· Make sure you follow the requirements of the of pop up that follows or the import will fail.
Email All Exhibitors – This will provide the ability to email all exhibitors in your database. You can attach a custom entry form, a verification report and a file such as your premium.
Email Entered Exhibitors – This will provide the ability to email all exhibitors entered in this show. You can attach a verification report, confirmation, report, judging schedule, entry counts report, results report and a file such as your premium
There are 10 message templates you can use for saving your message subject and body. Select the message template you want to send from the drop down list.
There two email clients to choose from Outlook and Webmail. Outlook is the preferred choice. Webmail will send directly via the SMTP protocol. You must enter a reply to address for webmail.
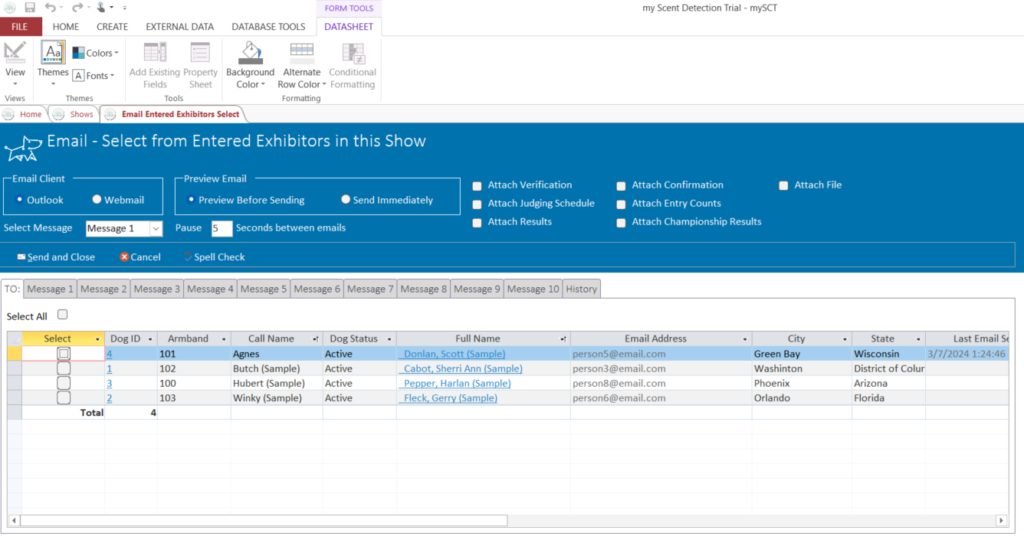
Armband Labels – This will print an armband label for each exhibitor of this show. A dialog box will open allowing you to choose if you want to print Early entries, Day of show entries, a specific armband number or entries entered into the system on a specific date.. This allows you to print all of your armbands for Early entries a head of time and then print Day of Show armbands after Day of Show entries close.
You can also select to include the Dog’s name, Handler’s name, Trial Date and your club logo on each label.
If you have a partial sheet of labels you can select the number of label positions to skip.
Armband labels can also be printed at the Trial and Class levels, but this is not recommended as labels could be duplicated. For example, an exhibitor entered more than one class. The labels are Avery (18262) 1 and 1/3”x 4” labels.
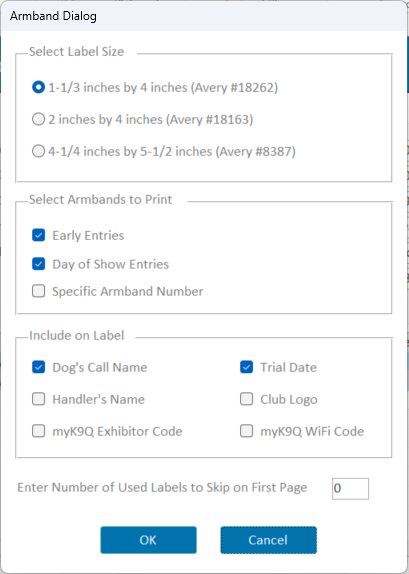
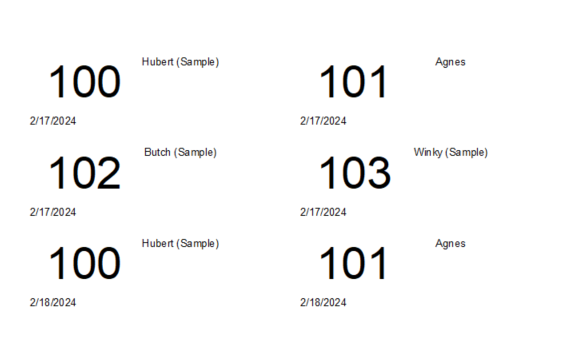
Check-in Sheets – You can print check-in sheets for the entire show in two formats.
Check-in Sheets by Trial\Class – These sheets will be grouped by trial and class
Check-in Sheets by Day – These sheets will be grouped by day. These are useful if running both trials simultaneously.
Envelope Labels – This will print a label with just the Handler’s name. The envelopes can be used to keep all of the armband labels for that handler together Or if you have goodie bags or similar items.
Score Sheets – This will print an ASCA score sheet for each exhibitor entered in this show or the compact score sheet list. (If you are using the MyK9Q, the compact score sheets are the best option) A dialog box will open allowing you to choose if you want to print all score sheets for this show or just score sheets for exhibitors that entered a class today (Day of Show Entries). This allows you to print all of your score sheets for pre-entries ahead of time and then print Day of Show score sheets after Day of Show entries close.
o You can also print score sheet labels which can be attached to an official score sheet which contains the search area diagram.
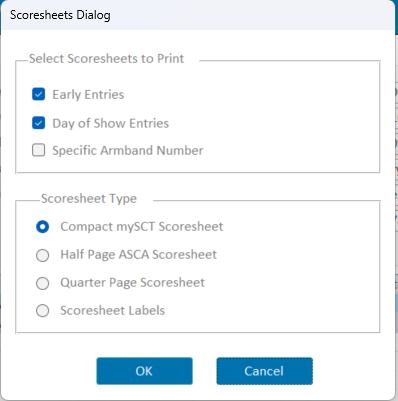
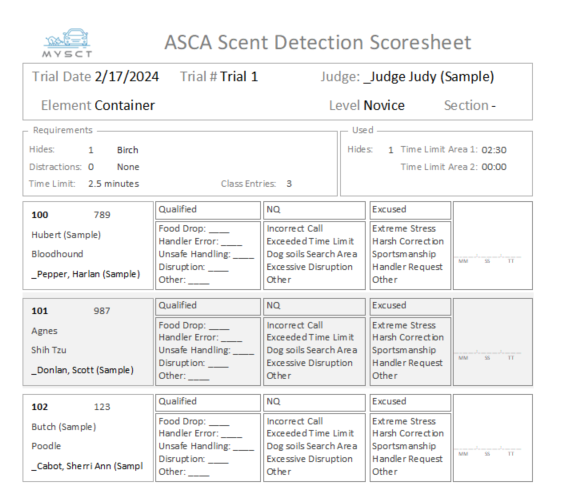
Judging Counts – This will open a report displaying which Classes each judge has been assigned to judge and how many exhibitors have entered each class and the judging time for that class. The report totals the number of Classes per day and for the entire show as well as the judging time. This is helpful in ensuring a judge is not exceeding the amount of time they are allowed to judge per day. This report can also be emailed to exhibitors when using the email confirmation option.
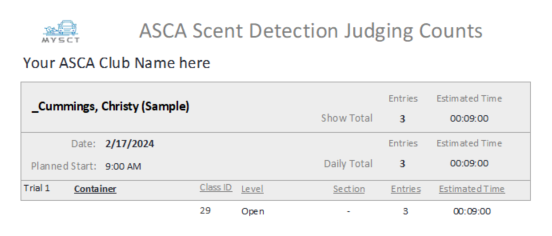
Show Judging Schedule – This is the show judging schedule which can be printed and displays each exhibitor grouped by trial, element, class and division. It can be printed in portrait or landscape view.
Results
Results Catalog – The Results Catalog is a report that can be printed and displays each class in this Show with each exhibitor’s results and placements.
Results Report – This report can be printed and posted for exhibitors
Result Labels – Result labels can be printed for each qualified exhibitor showing their results and placements. This can be attached to their qualifying ribbon. The labels are Avery (18262) 1 and 1/3”x 4” labels (same as Armband).
Show Statistics – This creates a report with some statistics for the entire show.
Close Out Show – This button will mark the status of the show as closed and will also close any open trials and Classes associated to this show that have not already been closed.